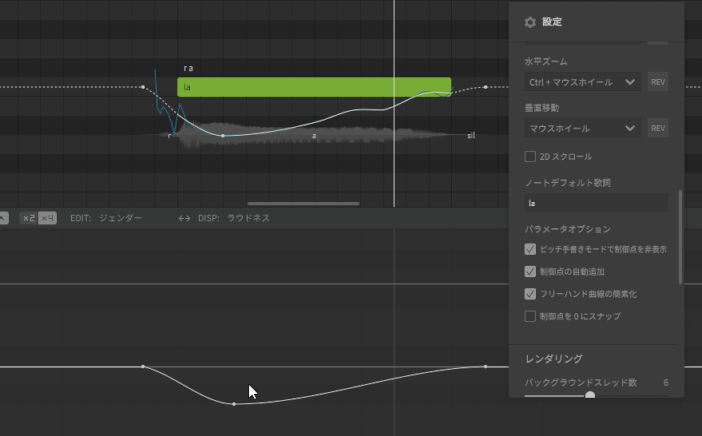ピッチの描き方[]
・鉛筆ツールを用いた方法[]
鉛筆ツール、ピッチ編集モードがハイライトされていることを確認します。

ピアノロール上をドラッグしてピッチを描きます。
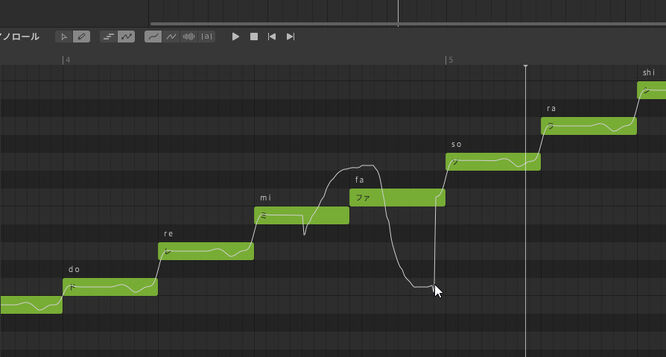
・矢印ツールでの描き方(ポイント制御)[]
矢印ツール、ピッチ編集モードがハイライトされていることを確認します。

ピッチを調整したい場所にダブルクリックでポイントを打ちこみ、ドラッグすることでピッチカーブを調整することができます。

※設定に酔っては、操作する場所の両端2箇所にピッチを打ち込む必要があります。
・パラメータパネルでの描き方[]
パラメータパネルが表示されていない場合、該当箇所の「≡」をクリックして表示します。

その後、該当する部分が「EDIT:ピッチベンド」であることを確認して下さい。

黄色い枠の「X2」「X4」の部分をクリックすることで、ピッチパラメータの範囲を±300, 600, 1200セントの範囲で拡大することができます。
(主に後述のラインツール向き)

①矢印ツール[]
パラメータ隣の黄色い枠の箇所が白くハイライトされていることを確認し、下部の線をクリックするとポイントを作成できます。
ポイントをドラッグすることでピッチを調整することができます。
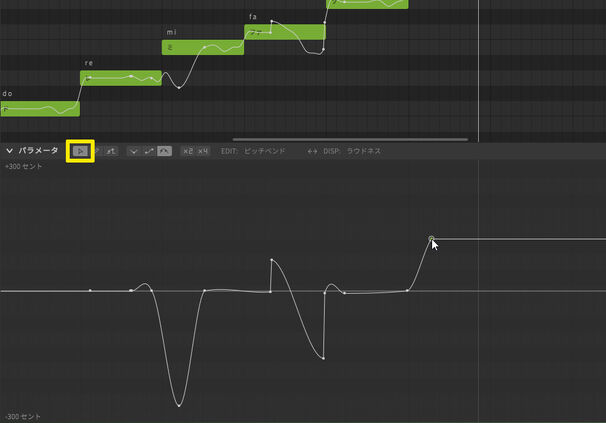
②鉛筆ツール[]
パラメータ隣の黄色い枠の箇所が白くハイライトされていることを確認し、下部の線をドラッグすることでピッチを調整することができます。

③ラインツール[]
パラメータ隣の黄色い枠の箇所が白くハイライトされていることを確認し、下部の線をドラッグすることでラインを引くことができます。
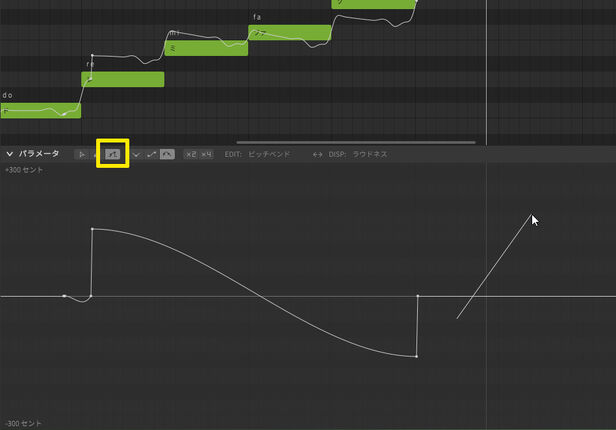
ピッチ曲線の種類[]
SynthVにはパラメータを描画する際に3種類のメソッドが使われます
①直線[]
パラメータがカクカク描かれます。
おすすめ:ラインツール

②S字曲線[]
点と点の間を滑らかにS字に曲線で滑らかに繋ぎます。
おすすめ:矢印ツール

③ベジェ(スプライン)曲線[]
点と点の間が滑らかに補完されます。
おすすめ:ペンツール

自動ピッチ調整[]
任意のノートを選択したあと、上部ツールバーの「修正」→「パラメータ」→「ピッチ自動調整」をクリックすると、各音源に割り当てられた方式でピッチが自動的に調整されます。

ピッチのリセット[]
①矢印ツール[]
ピッチの一部だけを消したい場合、ポイントをドラッグで選択してDeleteキー(あるいは右クリック→「選択内容を解除」)を押すことで初期化されます。
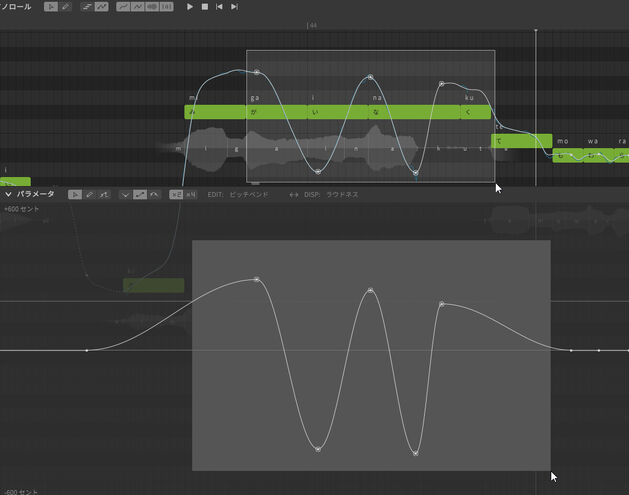
②鉛筆ツール[]
マウスの右ボタンでドラッグすると描いたパラメータを消去することができます。

その他ピッチ関連ツール[]
・パラメータ簡素化[]
上部ツールバーの「修正」→「パラメータ」欄の「パラメータ簡素化」をクリックすることで、鉛筆ツールで描いたピッチの形状をなるべく保たせたまま、制御点の数を減らすことができます。

・アンカー点を追加[]
上部ツールバーの「修正」→「パラメータ」欄の「アンカー点を追加」をクリックすることで、選択したノートの始めと終わりに制御点を置くことができます。
(主に矢印ツールで制御点を置いて調整する際に便利)

ピッチ関連オプション[]
設定タブの「パラメータオプション」の項目にてポイントなどの挙動を調節することができます。

・ピッチ手書きモードで制御点を非表示[]
オフにすると、鉛筆ツールのときでも制御点が見えるようになります。
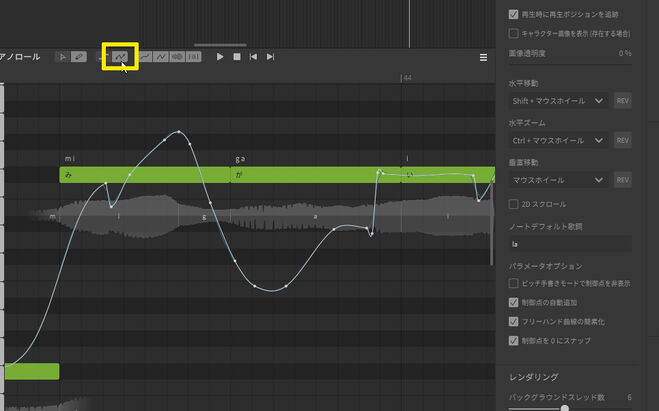
・制御点の自動追加[]
矢印ツールでダブルクリックしたときに自動的に制御点を追加し、操作を簡便化します。
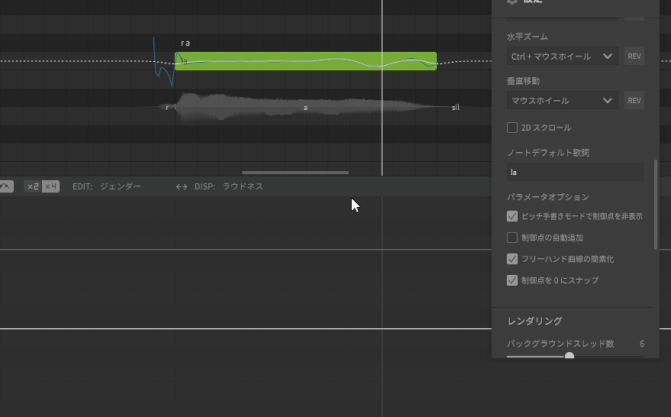
・フリーハンド曲線の簡素化[]
鉛筆ツールで描いた曲線を簡易化します。

・制御点を0にスナップ[]
矢印モードのとき、制御点がノートの中心に吸い寄せられます。
(正しくは「パラメータでピッチを弄っていないときの青いピッチ曲線」に吸着)